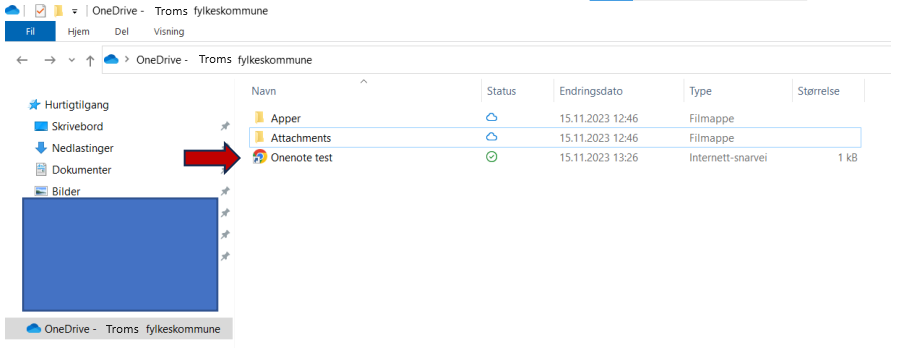1. Åpne «OneNote». Sjekk at du er pålogget i «OneNote» med din TFFK brukerkonto. Trykk på «Fil» oppe i venstre hjørne.
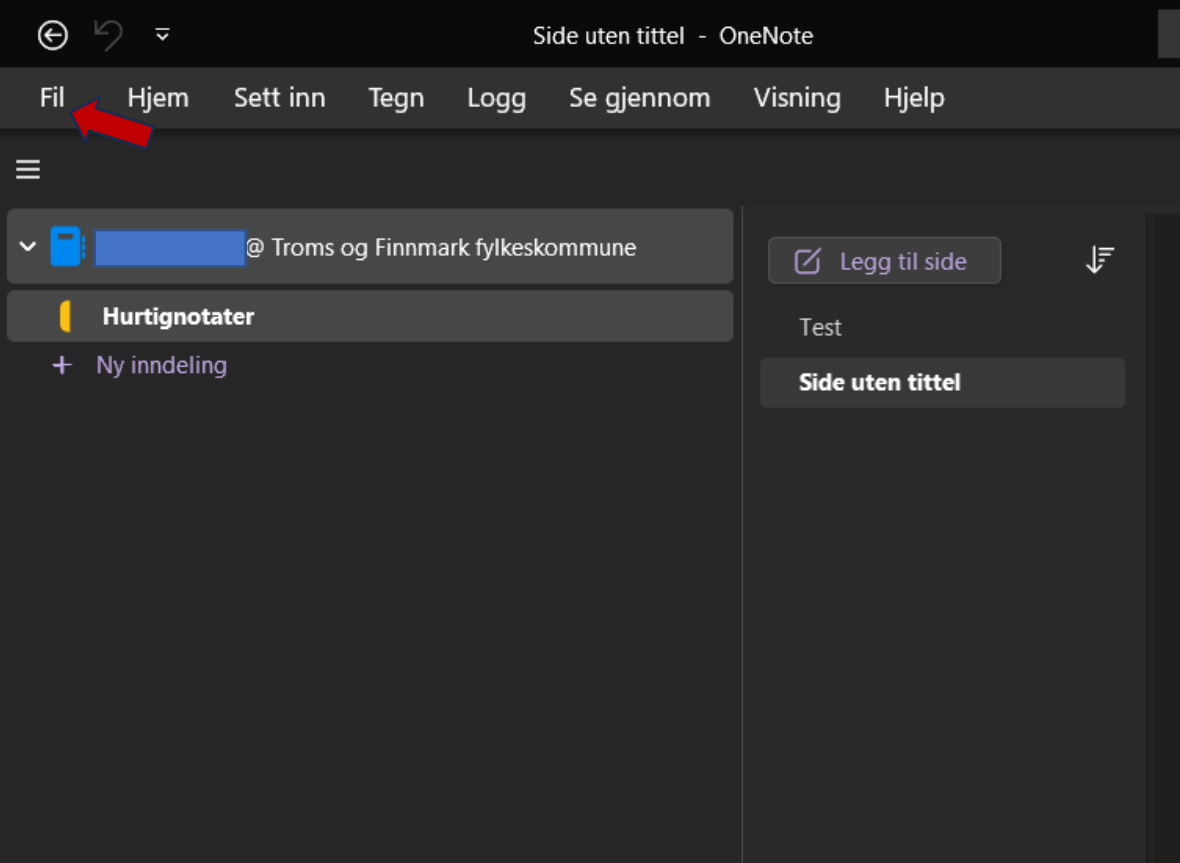
2. Trykk på «Eksporter» på venstre siden.
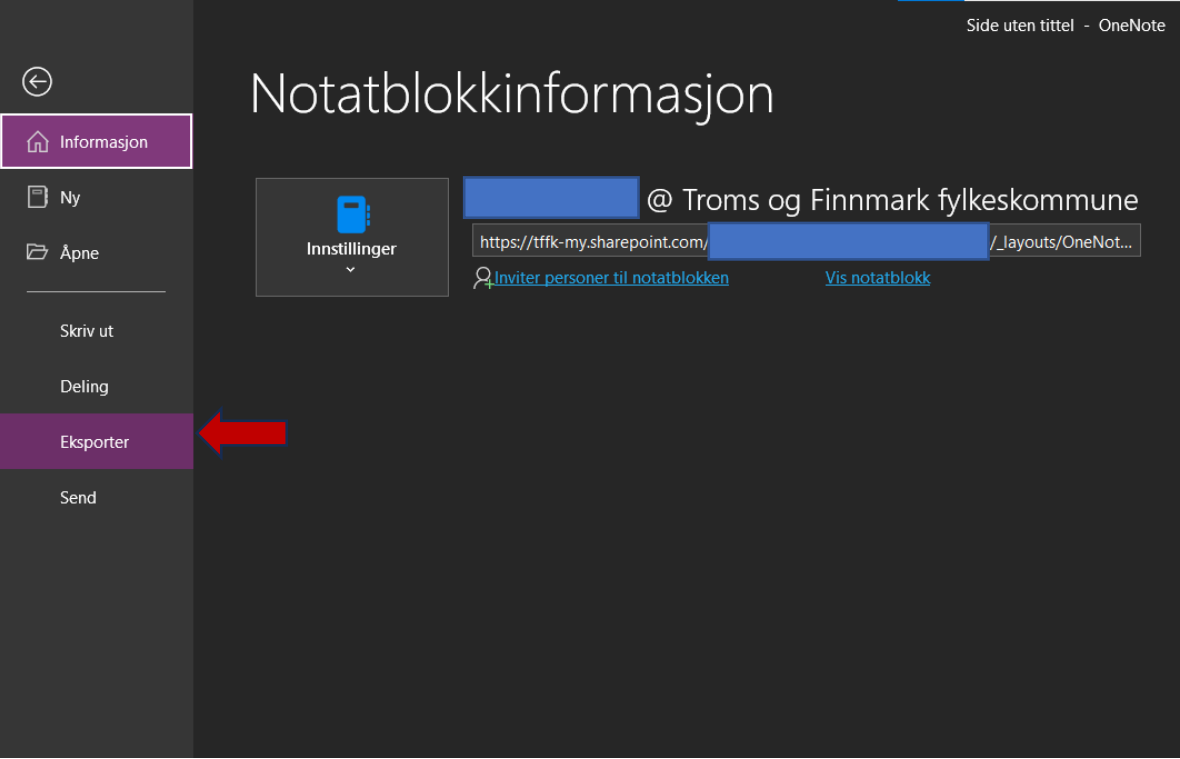
3. Velg «Notatblokk» under «1. Eksporter gjeldende» og velg «OneNote pakke (*.onepkg)» under «2. Velg format» og så trykk «Eksporter» under
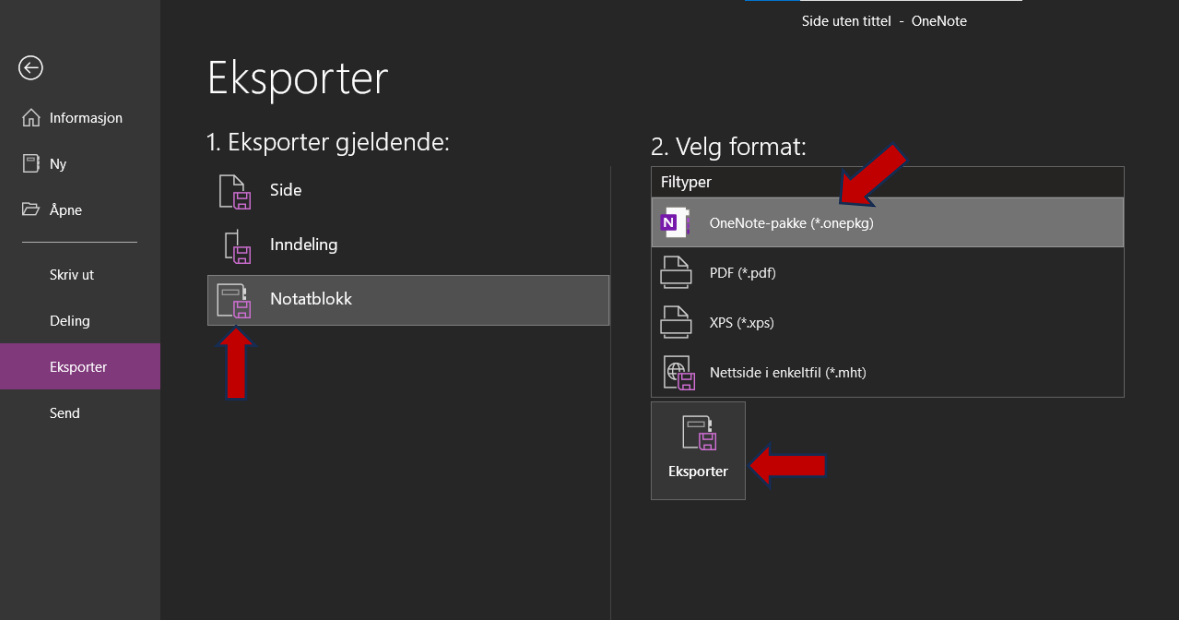
4. Lagre pakken filen på skrivebordet lokalt på PC-en din
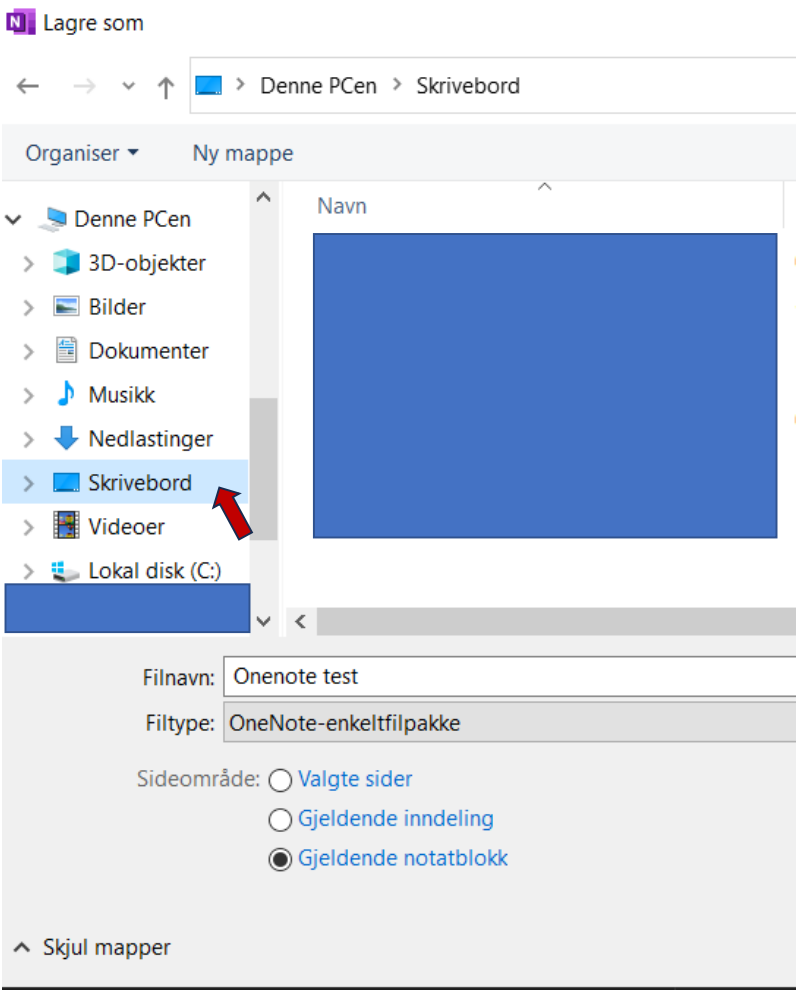
5. Høyreklikk filen på skrivebordet og velg egenskaper for å sjekke om det er riktig filformat. (.onepkg)
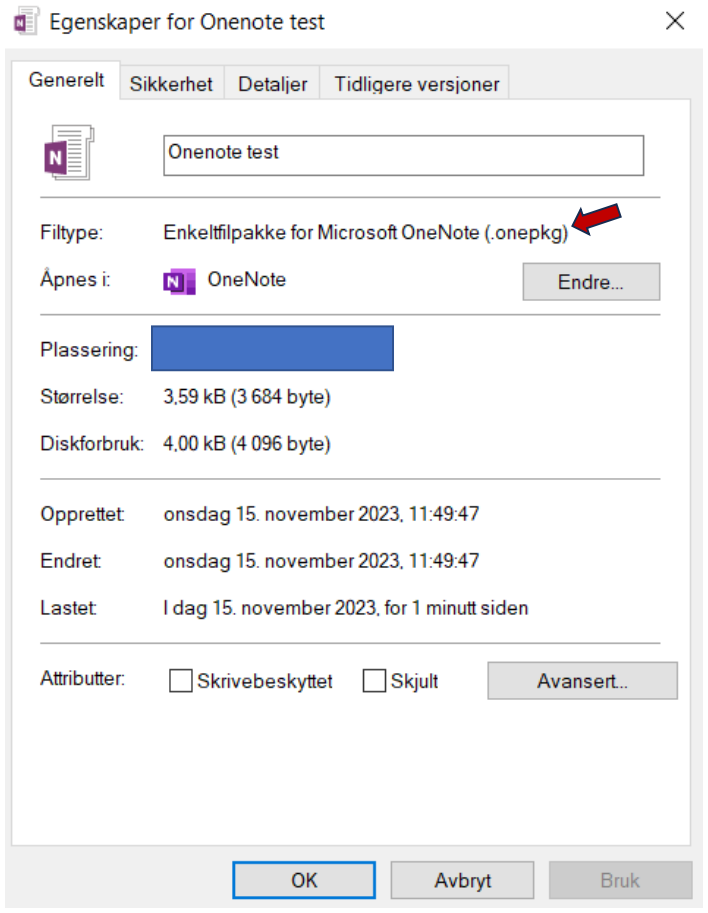
6. Logg av TFFK kontoen din i «OneNote»
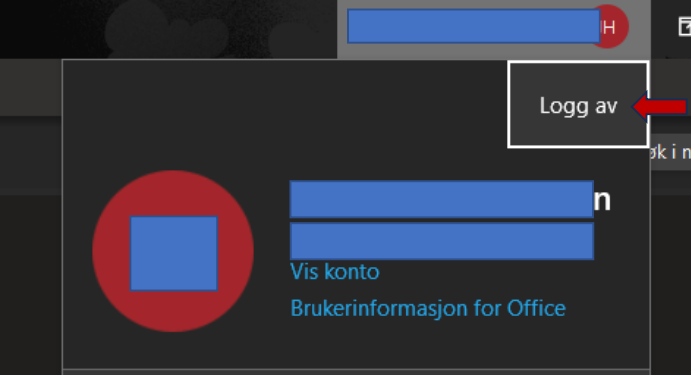
7. Trykk «Ja» for å fjerne konto.
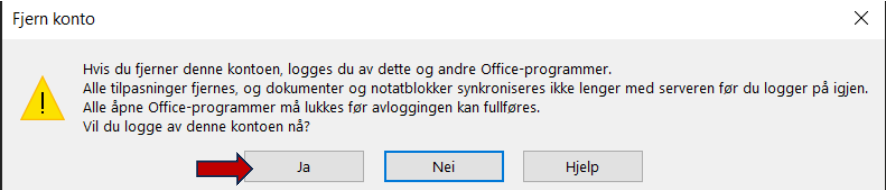
8. Skriv inn din Tromsfylke brukerkonto (Tromsfylke epostadressen din) og trykk «Neste». Skriv inn passord og bekreft sikkerhetskoden i Authenticator appen. Hvis Troms fylkeskommune ikke er registrert i Authenticator, må den registreres først.
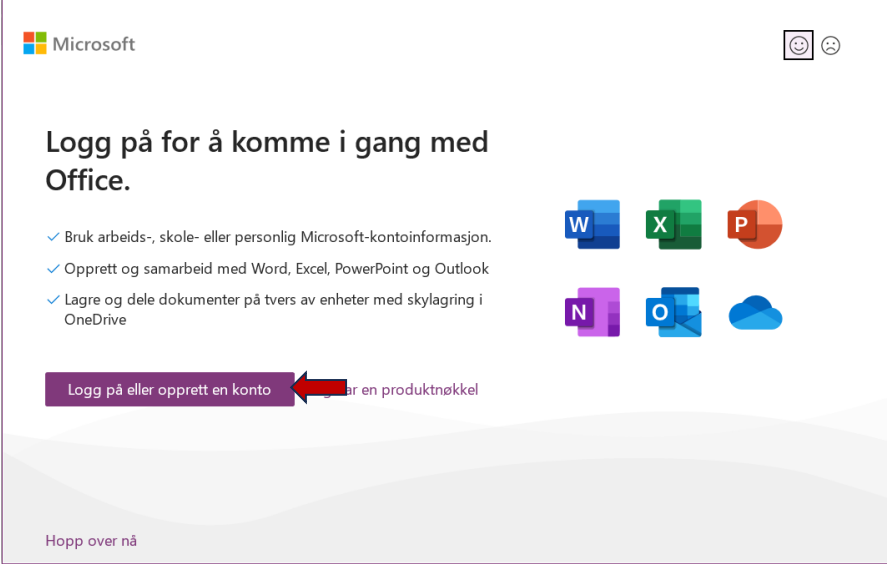
9. Finn din «OneNote» fil som du lagret tidligere på skrivebordet og dobbeltklikk den for å pakke den ut.
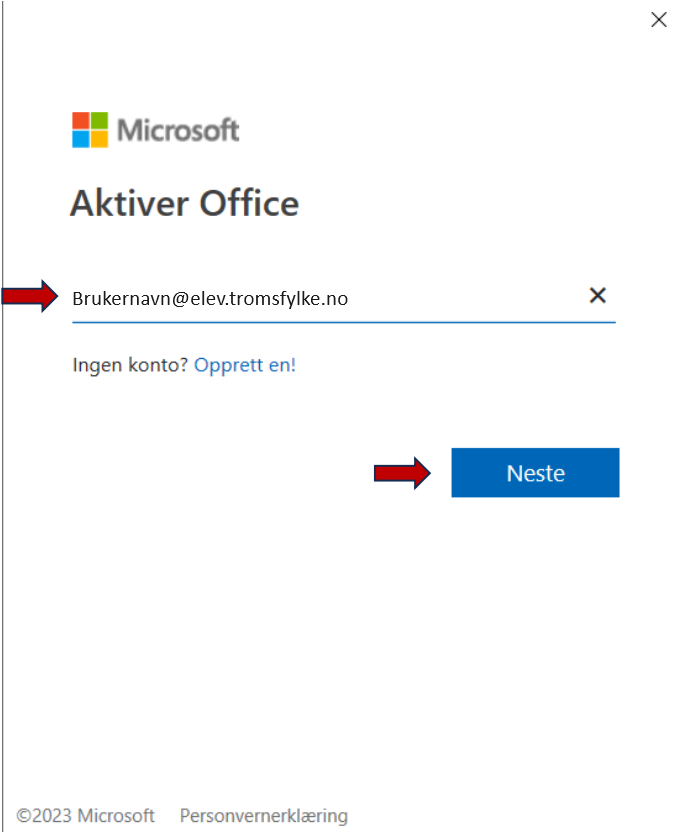
10. Trykk på «Bla gjennom»
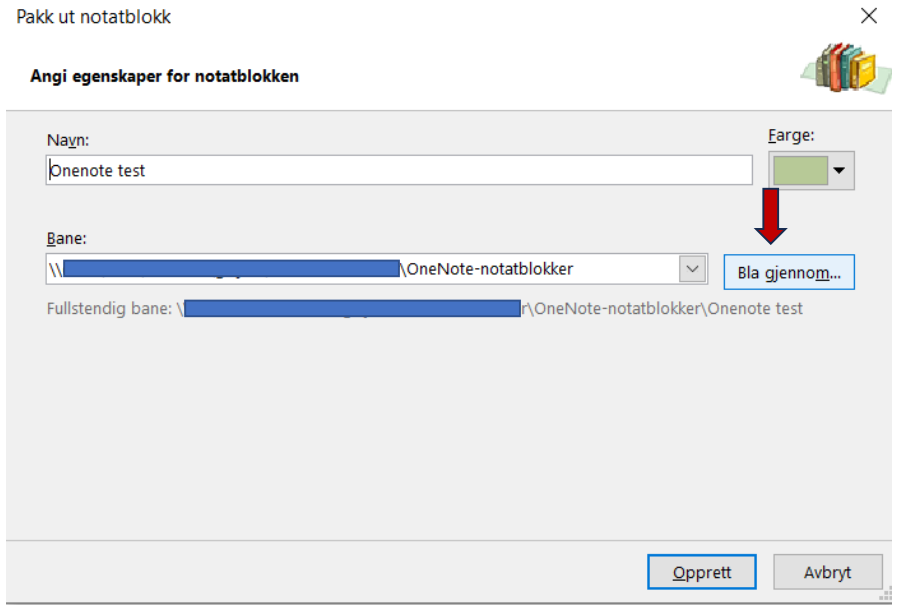
11. Velg «OneDrive – Troms fylkeskommune» og trykk «Velg»
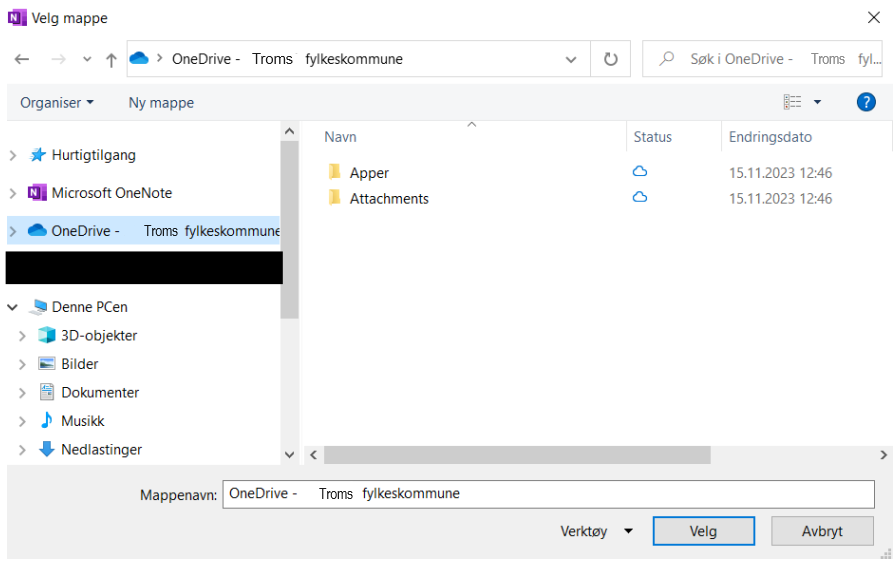
12. Trykk «Opprett»
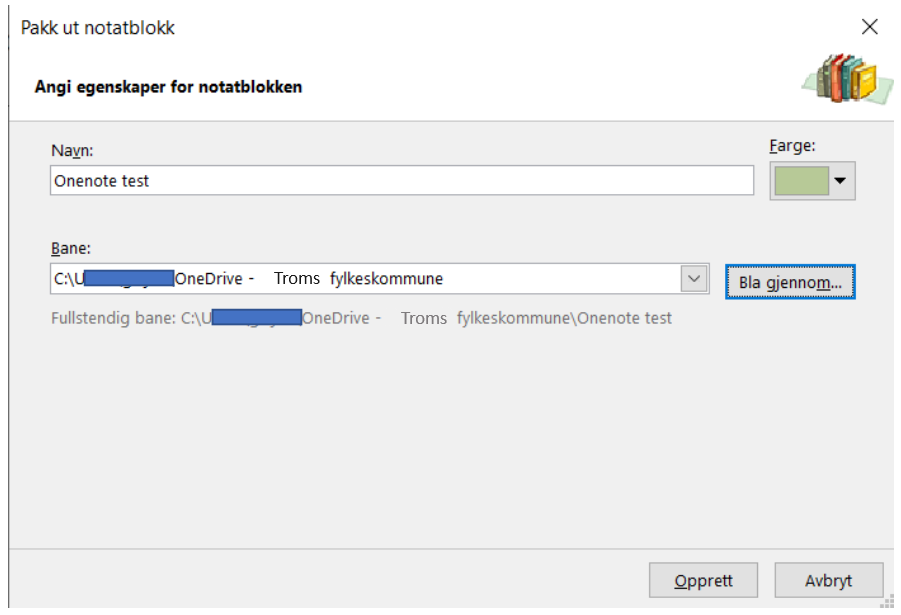
OneNote lukkes etter pakken er blitt pakket ut.
13. Start «OneNote» på nytt og sjekk om den er blitt koblet til ditt Tromsfylke SharePoint område. Det kan ta litt tid avhengig av hvor stor fil som skal synkroniseres med skyen.
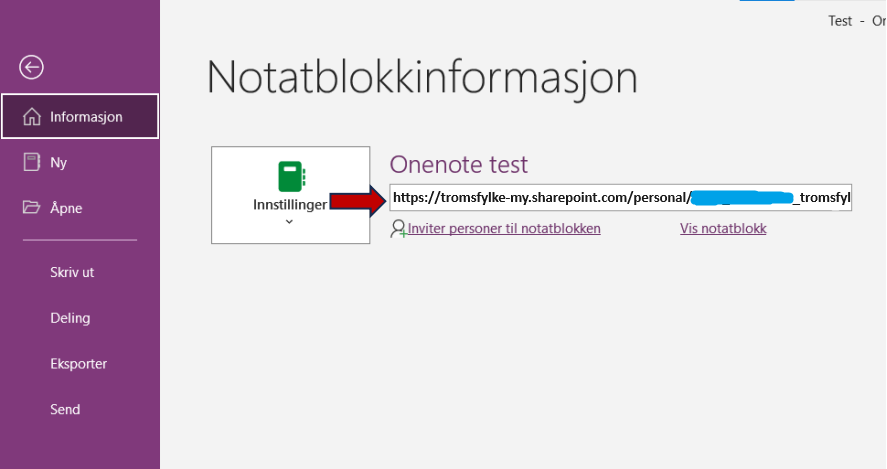
14. I «OneDrive – Troms fylkeskommune» blir det lagret en snarvei til «OneNote» notatblokk. Du kan jobbe med dine notatblokker både i «OneNote» via nettleser og «OneNote» programapplikasjon på pc-en.