Aktivering av brukerkonto
For å kunne bruke digitale verktøy og tjenester som elev i Troms fylkeskommune, må du ha en Tromsfylke-brukerkonto.
Kontoen beskyttes med passord og tofaktorautentisering(MFA), og du vil motta en SMS med nødvendig informasjon om hvordan du gjør dette.
Publisert 09.01.2024 11.08
Sist endret 14.01.2024 22.53
Slik aktiverer du brukerkontoen din med passord
Finn frem informasjon du mottok på SMS for å aktivere kontoen med passord
- Gå til nettsiden https://passord.tromsfylke.no/
- Klikk på Aktiver brukerkonto
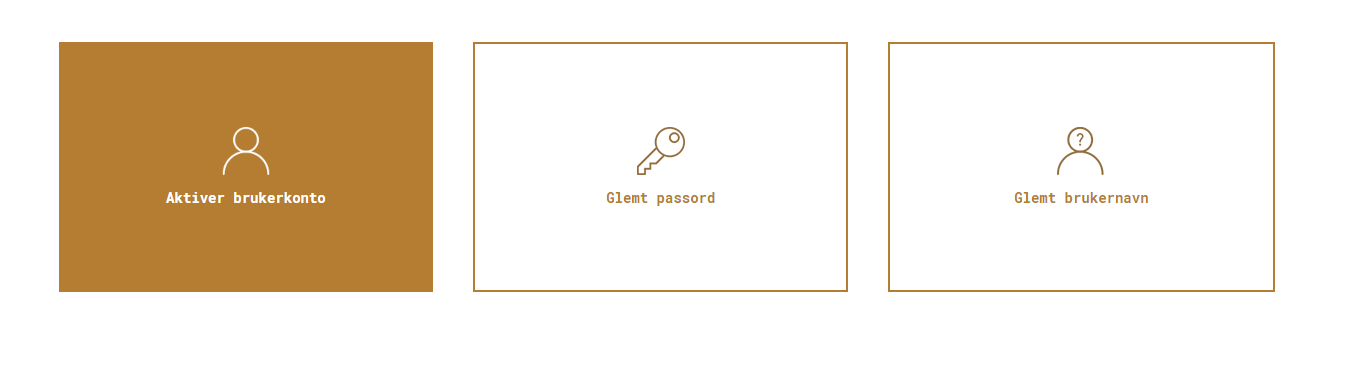
- Skriv inn brukernavnet og aktiveringskoden du mottok på SMS, velg Gå videre.
- Lag Nytt passord og velg Aktiver bruker
Viktig: Dersom du har problem med å få godkjent passordet, sjekk kravene til passord før du prøver på nytt:
- Passordet må inneholde: minimum 16 tegn.
- Du har nå aktivert kontoen og opprettet et personlig passord. Nå gjenstår det bare å sikre kontoen med tofaktorautentisering.
Office 365 tofaktorautentisering er inkludert i alle Office 365-abonnementer. Det er enkelt å sette opp, og det kan bidra til å beskytte kontoene dine mot innbrudd.
- Gå til nettsiden Microsoft 365.
- Logg deg på med din nye brukerkonto og passord.
- Du vil ved førstegangspålogging få beskjed om at organisasjonen (Troms fylkeskommune) trenger mer informasjon for å beskytte kontoen din. Velg Neste.
App-metoden kommer opp som standardvalg, men du kan også velge SMS-metoden for å beskytte kontoen din.
App-metoden
- Installer Microsoft Authenticator-appen på telefonen din fra AppStore eller Google Play. Appen er gratis! Når du har installert appen, trykk Neste på skjermen.
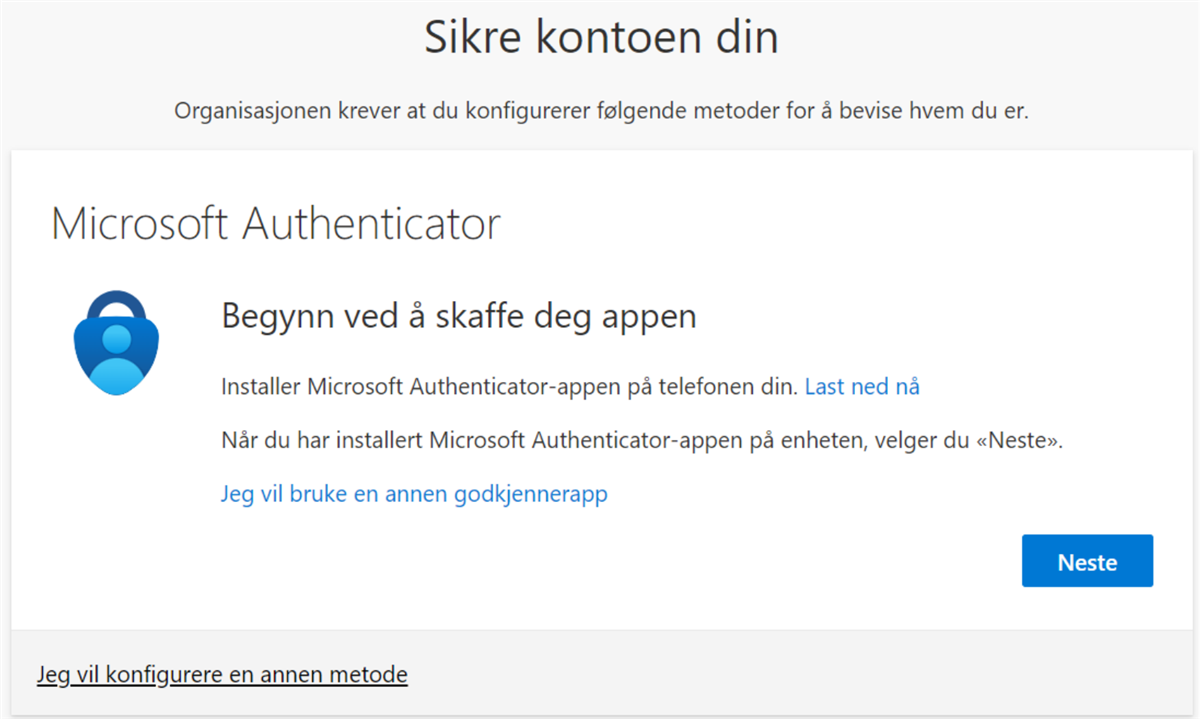
- I appen på din mobil, legg til en konto, velg Jobb- eller skolekonto og trykk Neste på skjermen
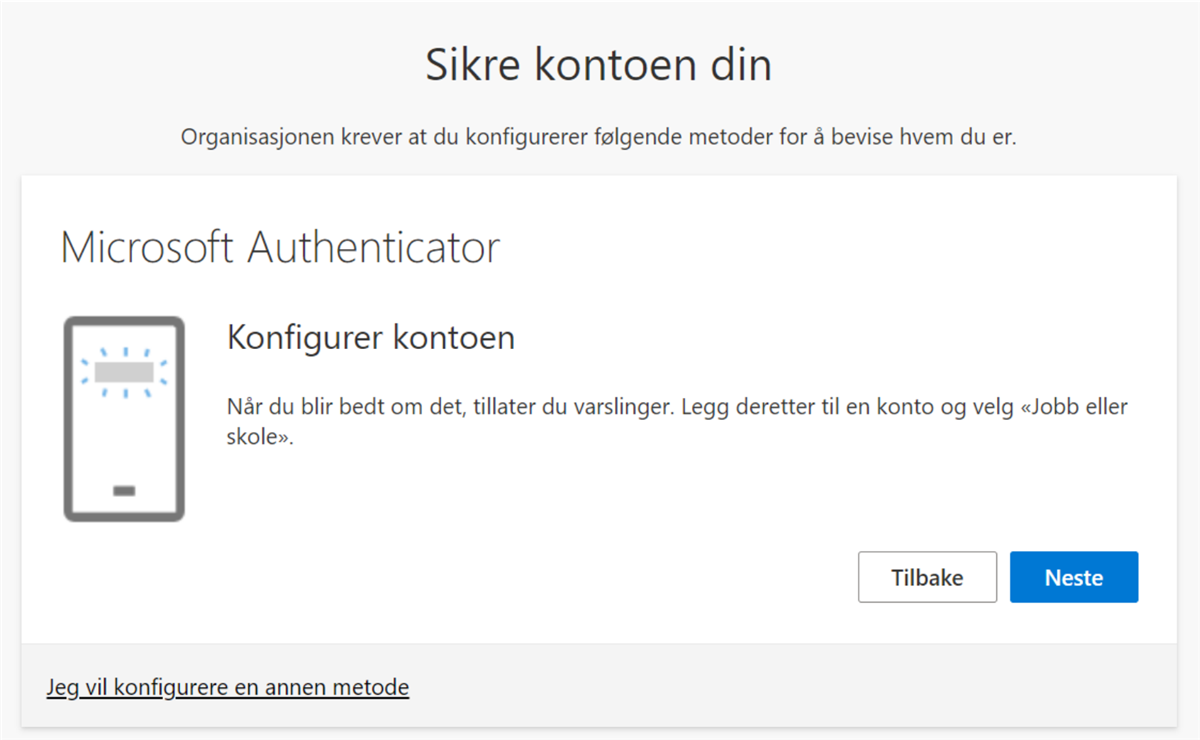
- I appen velg Skann en QR-kode, og skann koden på skjermen.
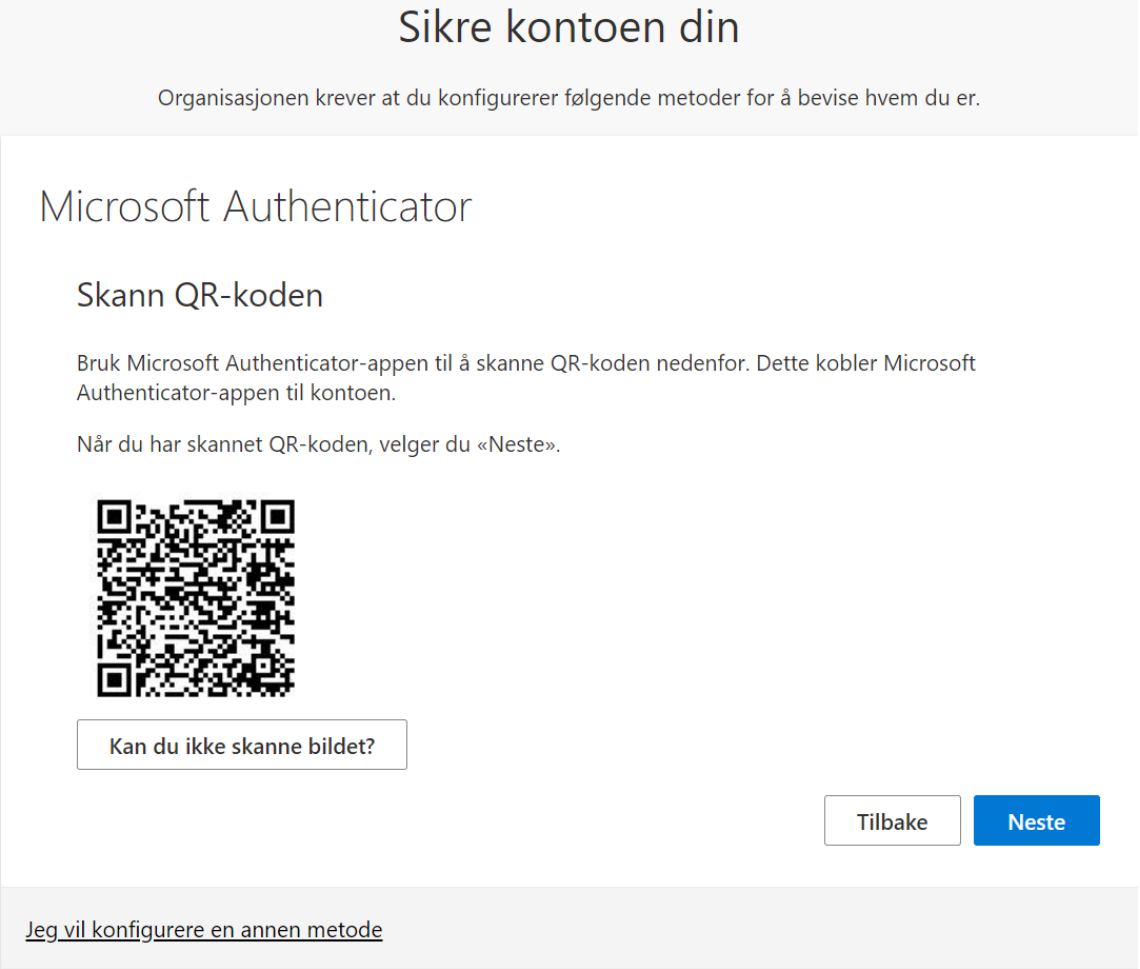
- Når du har skannet QR-koden, og trykket godkjenn er kontoen lagt til i appen. Det komme et test-varsel til appen som du må godkjenne før prosessen er ferdig. Velg neste.
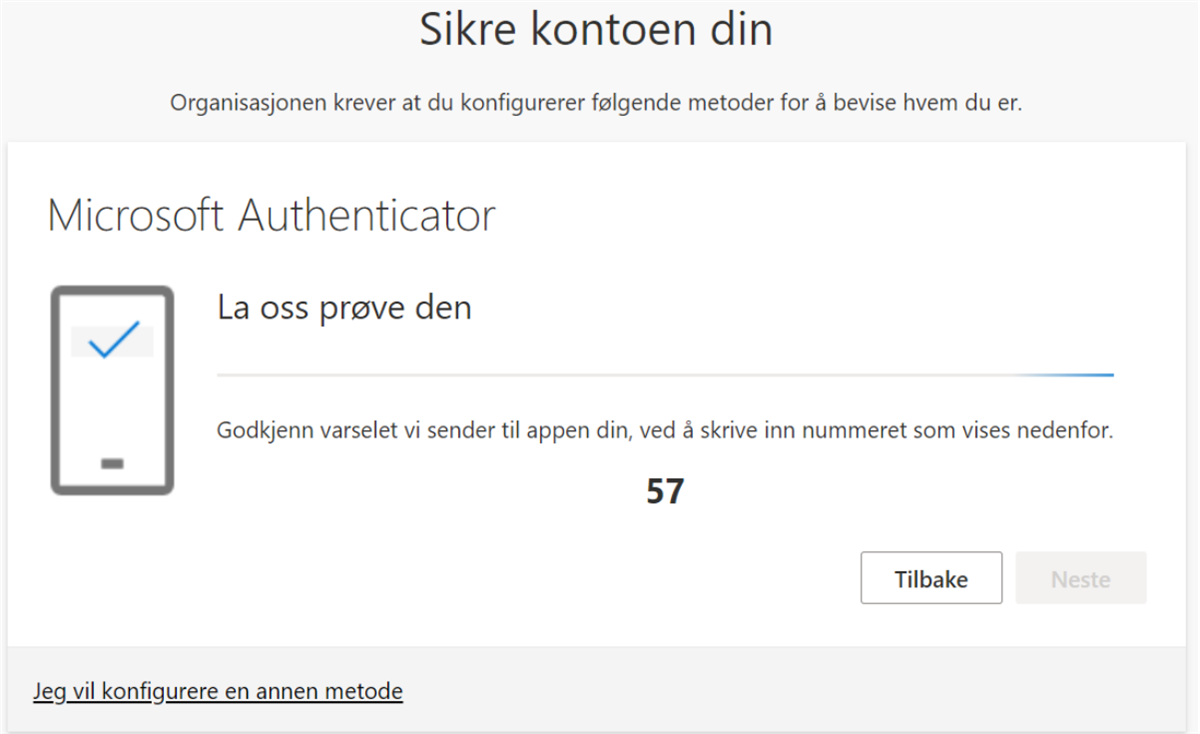
- Velg Neste. Oppsettet er nå fullført, og du vil få en varsling gjennom appen på mobilen neste gang du må logge på med tofaktorautentisering
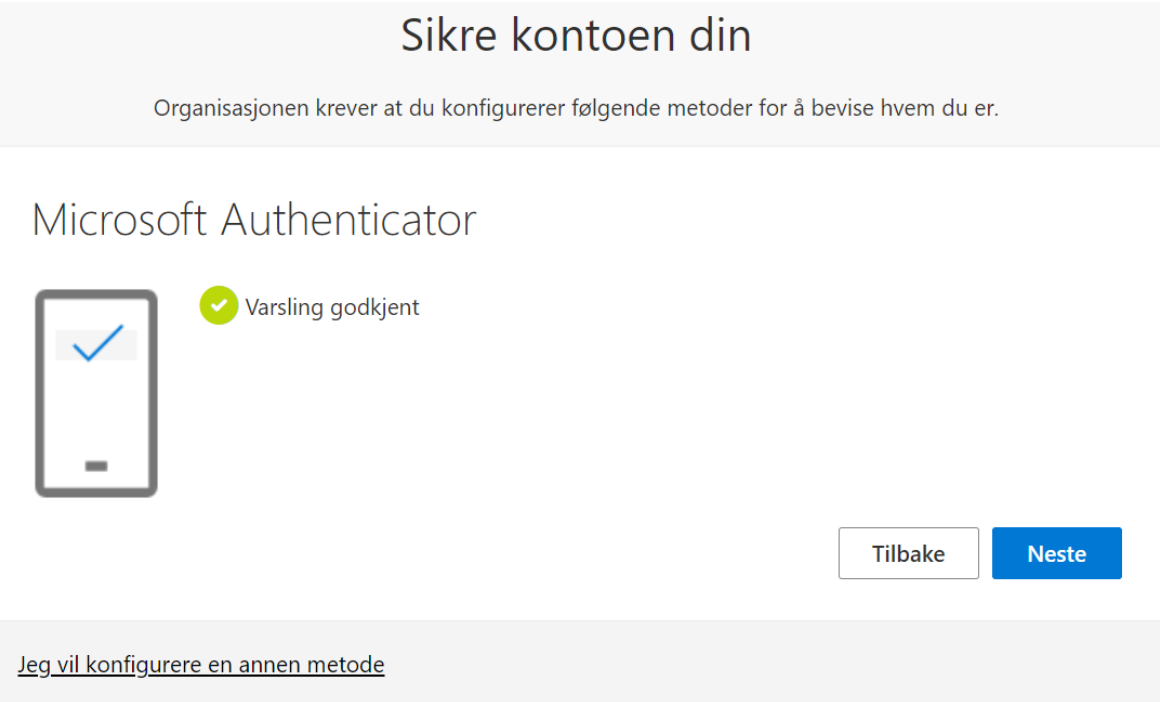
SMS-metoden
- Velg «Jeg vil konfigurere en annen metode».
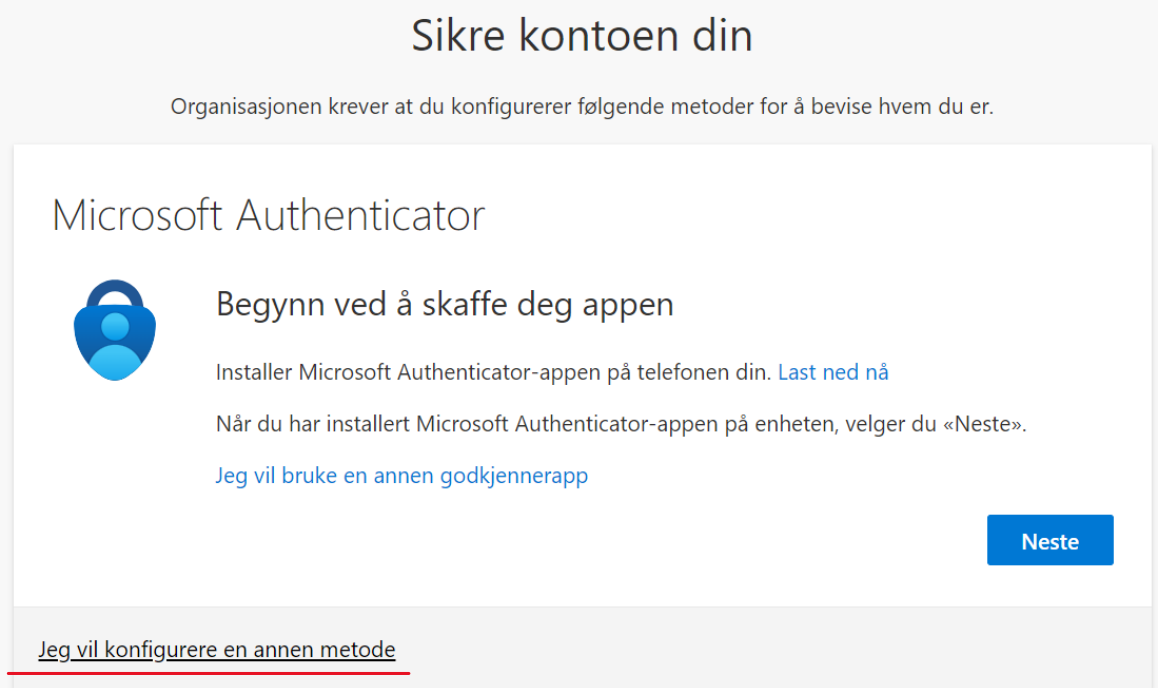
- Velg Telefon som metode, deretter Bekreft.
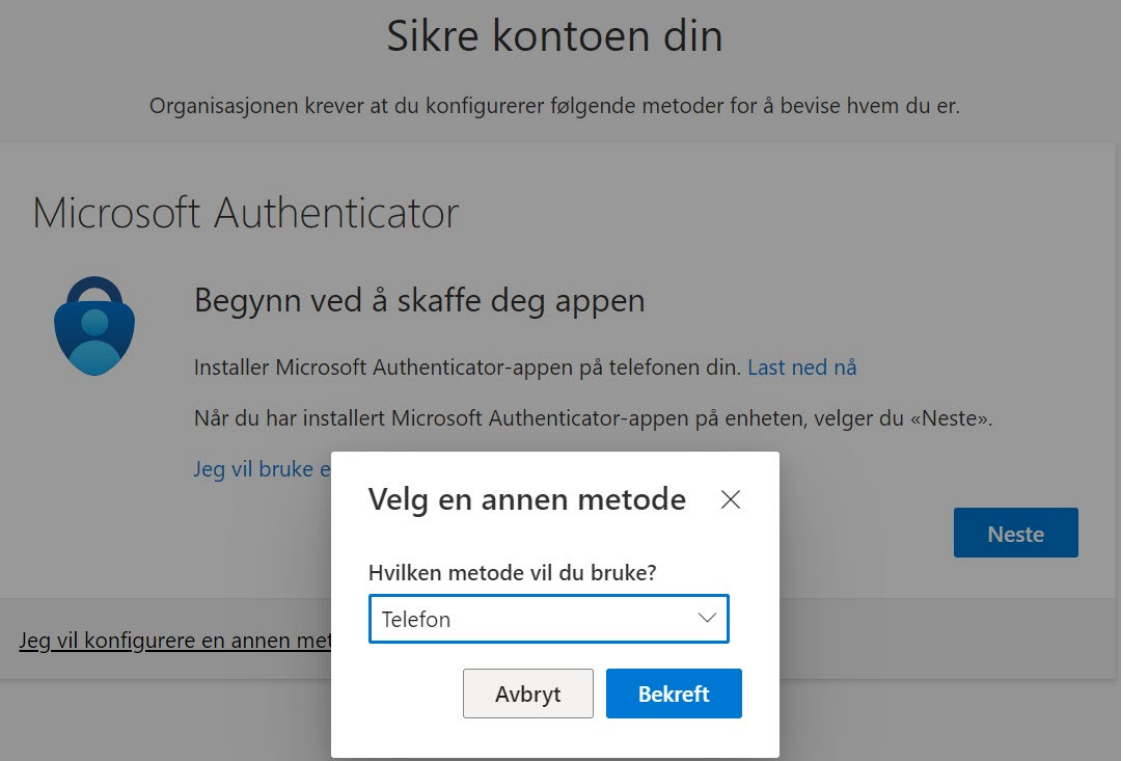
- Velg Norway (+47), og angi telefonnummeret ditt. Velg Send kode i melding, deretter Neste.
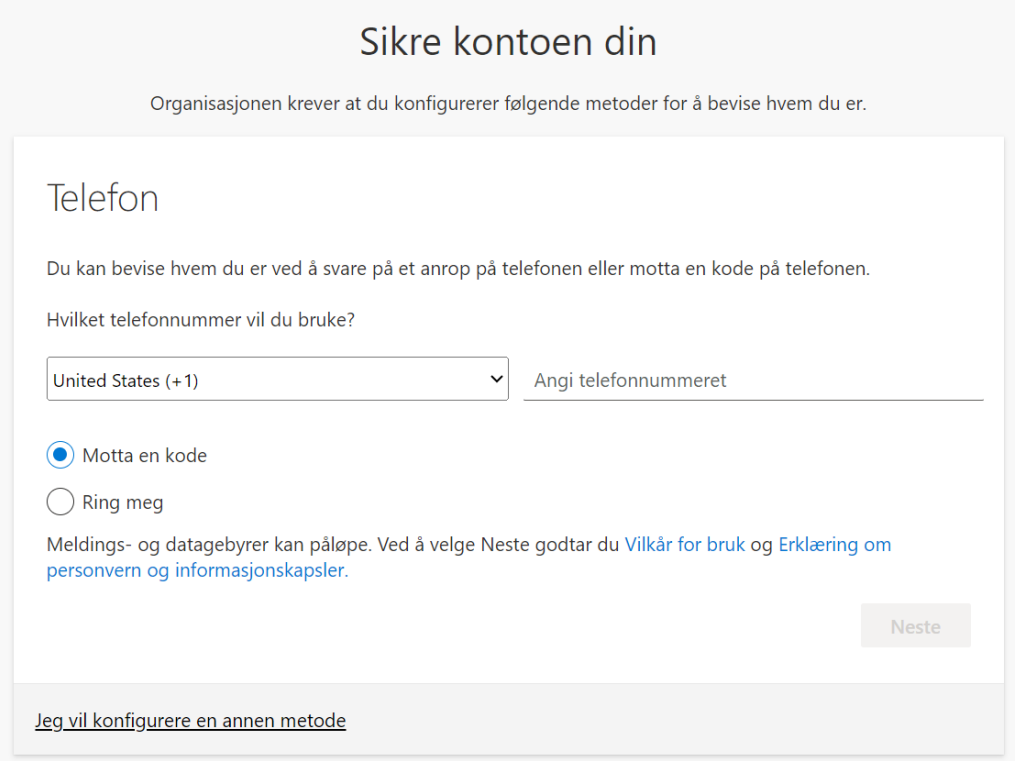
- Du mottar nå en SMS fra Microsoft med en 6-sifret kode. Skriv inn koden, velg Neste.
- Velg Fullfør. Gratulerer! Du har nå aktivert brukerkontoen med passord og tofaktorautentisering.
Husk: Du kan alltid gå til nettsiden myprofile.microsoft.com for å endre kontrollmetodene din